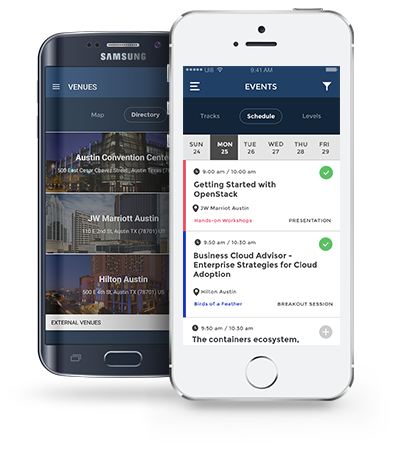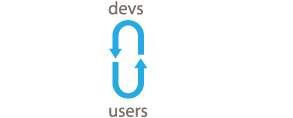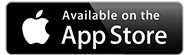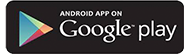Summit Schedule Calendar Sync Instructions
Google Calendar
After syncing your Openstack Schedule to your Google Calendar, your new OpenStack calendar will be selectable from your list of available calendars, shown by the red arrow below, and will contain all of the events that are in "My Schedule" from your OpenStack Summit app. The example for this document is the Schedule from the Boston Summit.

Removing the OpenStack Calendar from Google Calendar
If you need to manually remove the OpenStack Calendar from your Google Calendar follow these steps within Google Calendar as shown by the red arrows:
1. Select Settings icon

2. Select Settings

3. Select the Calendars tab and then select the Unsubscribe option from the Calendar that you wish to remove.

4. Select Unsubscribe

At this point, your OpenStack calendar has been removed from your Google Calendar. You can always resync your OpenStack Schedule to your Google Calendar to create another OpenStack calendar.
Apple Calendar
After syncing your Openstack Schedule to your Apple Calendar, your new OpenStack calendar will be selectable from your list of available calendars, shown by the red arrow below, and will contain all of the events that are in “My Schedule” from your OpenStack Summit app. Unsyncing your OpenStack Schedule from your Apple Calendar will automatically remove the OpenStack Calendar from Apple Calendar.

Microsoft Outlook Calendar
After syncing your Openstack Schedule to your Outlook Calendar, your new OpenStack calendar will be selectable from your list of available calendars, shown by the red arrow below, and will contain all of the events that are in “My Schedule” from your OpenStack Summit app. If you unsync your OpenStack Schedule from your Apple Calendar, you will need to refresh your Outlook Calendar to complete removal.